در این مقاله می خواهیم نحوه کار با رنگ ها و Strokes در ایلوستریتور را به شما همراهان آموزش دهیم تا بتوانید برای اشکال و شیپ های خود رنگ و Strokes انتخاب کنید و سایر جلوه های دیگر را که در ادامه مقاله می گوییم بیاموزید. در ادامه با ما همراه باشید.
بیشتر بخوانید…
آموزش کار با رنگ ها و Strokes در ایلوستریتور
رنگ کردن با استفاده از Swatches
برای رنگ کردن یک شی یا شکل، از قسمت نوار سمت راست، پالت Swatches را باز کنید. شی یا object را انتخاب کرده و هر رنگی را که می خواهید از پالت Swatches انتخاب کنید.

رنگ کردن با استفاده از Color Picker
روش دیگری که توسط آن می توانید اشکال را رنگ کنید، این است که روی Fill In your Palette دوبار کلیک کنید. یک پنجره به نام Color Picker ظاهر می شود که توسط آن می توانید رنگ مورد نظر خود را انتخاب کنید.
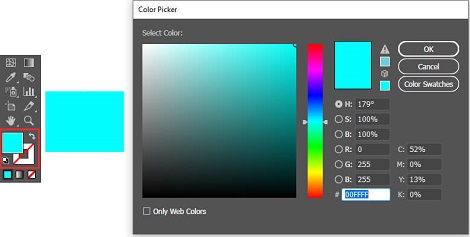
تغییر رنگ Fill و Stroke با استفاده از پالت Control
با دسترسی به پالت کنترل در بالای صفحه، به راحتی می توانید رنگ اشکال و Stroke و همچنین ضخامت Stroke را تغییر دهید.

Stroke Caps
در این قسمت از آموزش کار با رنگ و Strokes در ایلوستریتور می خواهیم کاربرد Stroke Caps را به شما بگوییم. Stroke Caps نقاط شروع و پایان stroke را تعیین می کند. این فقط برای مسیر هایی که دو سر آن باز است اعمال می شود. می توانید از بین گزینه ها Butt ،Round یا Projecting را انتخاب کنید.

Miter Limit
Miter Limit شکل ظاهری اشکال را در نقطه اتصال مشخص می کند. بعد از اعمال تنظیمات مختلف miter بر روی ستاره، می توانید تغییرات را مشاهده کنید.

✔ برای انجام تنظیمات این دو بخش بر روی گزینه Stroke در بالای صفحه کلیک کنید.

اعمال Gradient روی اشکال
برای اعمال Gradient بر روی اشکال، به پالت ابزار رفته و روی Gradient Fill کلیک کنید.

Gradient و پالت رنگ را باز کنید. به طور پیش فرض تنظیمات Gradient روی Grayscale قرار دارد. روی نماد Options که در گوشه کادر قرار دارد کلیک کنید و آن را به حالت RGB تغییر دهید.

پس از اینکه حالت را به RGB تغییر دادید، یک نوار لغزنده به همراه یک چارت برای انتخاب رنگ وجود دارد. رنگ آبی تیره را انتخاب کنید.

همین کار را برای نقطه شروع انجام دهید، آن را به RGB تغییر دهید و یک رنگ آبی روشن انتخاب کنید.

برای افزودن رنگ جدید به گرادیانت در پنجره Gradient زیر نوار طیف کلیک کنید. یک Gradient Slider جدید ایجاد کنید تا بتوانید آن را به دلخواه خود تغییر رنگ دهید در اینجا رنگ سفید انتخاب شده است. برای پاک کردن رنگ کافی است، ماوس را روی Slider مورد نظر ببرید و با درگ ماوس آن را به خارج از پالت گرادیانت بکشید.

برای تغییر جهت Gradient، ابزار گرادیانت را انتخاب کنید. در روی جهت گرادیانت کلیک و سپس به مسیری که می خواهید Gradient قرار بگیرد، ماوس را بکشید.
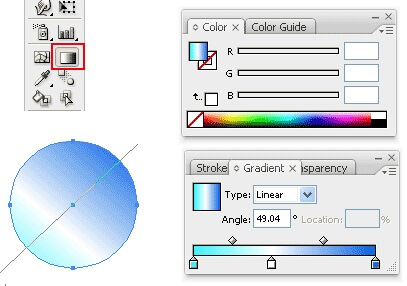
Radial Gradient
برای تنظیم Gradient روی Radial Gradient، در قسمت Type، روی گزینه Radial Gradient کلیک کنید.

Pattern Fill
برای ایجاد یک الگو یا Pattern روی شکل، می توانید از قسمت Swatches یک الگو برای شکل مورد نظر خود انتخاب کنید.

منبع: vectordiary



