در این مطلب قصد داریم 2 روش بالا بردن کیفیت عکس در فتوشاپ را به شما آموزش دهیم. این معجزه نیست اما نکته هایی که در اینجا ارائه می شود می تواند کیفیت یک تصویر را برای بزرگ کردن بهتر کند حتی اگر تصویر اصلی رزولوشن کمی داشته باشد.
شما باید ابتدا آموزش فتوشاپ دیده باشید و یا کار کردن با این نرم افزار را بلد باشید تا بتوانید تصویری فوق حرفه ای را با چند ترفند ویرایش کنید. برای بالا بردن کیفیت عکس در فتوشاپ راه های زیادی وجود دارد ما در این مقاله دو روش را صفر تا صد به شما آموزش می دهیم؛ با ما همراه باشید.
روش اول: مناسب برای ورژن قدیمی فتوشاپ
1. راهی بهتر برای بزرگ کردن تصویر
برای بالا بردن کیفیت عکس و راهی بهتر برای بزرگ کردن تصویر در فتوشاپ می توانید از این روش استفاده کنید. این تصویر با اندازه اصلی و با بزرگنمایی 100% و عرض 150 پیکسل می باشد.

همان طور که می بینید، رزولوشن تصویر بسیار پایین است و وقتی تصویر زوم می شود، پیکسل های آن مشخص است.

نرم افزار فتوشاپ را باز کنید. از سربرگ “Image” به “Image Size” بروید. در منوی باز شده از قسمت “Resample Image” گزینه “Bicubic Smoother” (بهترین گزینه برای بزرگنمایی) را انتخاب کنید.
انتخاب این گزینه باعث می شود در زمان بزرگنمایی عکس، پیکسل ها نرم تر شده و گوشه های تیز نداشته باشد و کیفیت آن ها با هم متناسب باشد.

به تفاوت گزینه “Bicubic Smoother” در سمت چپ و بزرگنمایی اصلی “Bicubic” در سمت راست توجه کنید. تغییر نوع الگوریتم می تواند تفاوت چشم گیری در لبه های تصویر ایجاد کند و به صاف بودن آن ها کمک کند. این می تواند تغییر بزرگی ایجاد کند.

2. بهبود جزئیات تصاویر بزرگنمایی شده در فتوشاپ
بیشتر کسانی که با فتوشاپ کار می کنند از RGB یا CMYK استفاده می کنند. ما در اینجا از حالت رنگی دیگری به نام Lab Color استفاده خواهیم کرد. هر تصویری که بزرگنمایی شده را تغییر دهید. برای بالا بردن کیفیت عکس و بهبود جزئیات تصاویر بزرگنمایی شده در فتوشاپ می توانید از این روش استفاده کنید.
از سربرگ Lab Color < Mode < Image را انتخاب کنید.
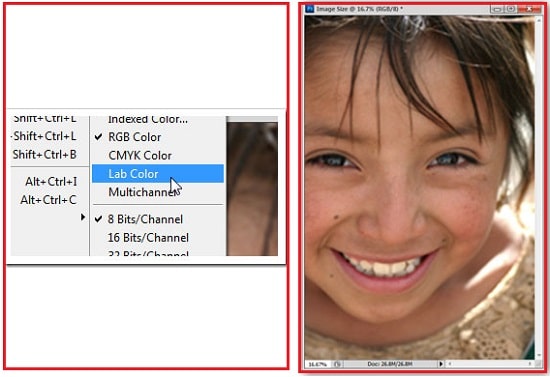
باید مطمئن شوید که پنجره مربوط به channels باز است در غیر این صورت از سربرگ Window گزینه Channels را علامت بزنید.
سپس در قسمت نوار سمت راست فتوشاپ، به قسمت “channels” بروید و مطمئن شوید که پنل کانال ها را باز کرده اید. سپس کانال “Lightness” را انتخاب کنید. کانال های a و b باید غیرفعال باشند و “Lightness” فعال باشد.

اکنون در حالی که کانال “Lightness” انتخاب شده است، با توجه به تصویر زیر به سربرگ Filter بروید و گزینه Sharepen و سپس Smart Sharpen را انتخاب نمایید.
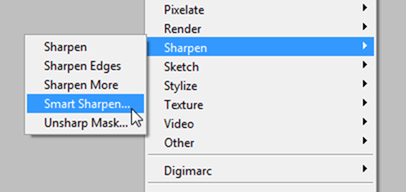
پنجره زیر برایتان باز خواهد شد که می توانید با انجام تنظیمات وضوح تصویر را بیشتر کنید و حالت ماتی که برای هنگام بزرگ شدن تصویر ایجاد می شود را کمتر کنید.
مقاله مرتبط: حذف پس زمینه عکس در فتوشاپ

برای تصویر خود باید تنظیمات مخصوص آن را پیدا کنید. تیک preview را بردارید و دوباره قرار دهید تا تفاوت را در عکس اصلی ببینید.

3. افزایش کیفیت و خوانایی متن ها در فتوشاپ
وقتی اندازه یک تایپوگرافی را تغییر می دهید، مانند تصویر زیر کیفیت آن کم می شود. این نمونه با وضوح کم و با عرض 100 پیکسل تنظیم شده است و دارای مشکلات بزرگ و بسیار محسوسی است. برای بالا بردن کیفیت و خوانایی عکس و متن می توانید از روش های زیر در فتوشاپ استفاده کنید.
مطالعه بیشتر: طراحی تایپوگرافی

از سربرگ Image گزینه Image Size را انتخاب کنید. پنجره زیر برایتان باز خواهد شد. همان طور که در تصویر زیر می بینید، باید از قسمت resample Image گزینه Nearest Neighbor را انتخاب کنید.
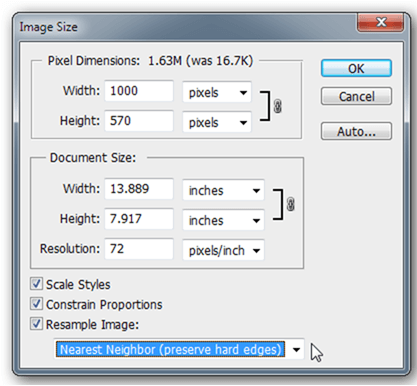
به نظر نمی رسد تفاوتی با قبل داشته باشد، بیایید ببینیم چه کاری برای آن می توانیم انجام دهیم.
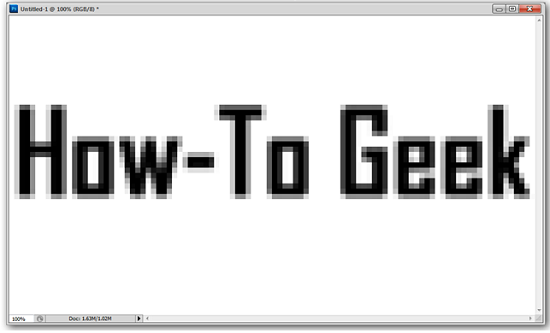
به منوی Filter رفته و گزینه Gaussian Blur را انتخاب کنید. انتخاب این گزینه حالتی مات یا تار به تایپوگرافی می دهد که می توانید میزان آن را کم یا زیاد کنید.

تایپوگرافی باید شبیه به تصویر زیر باشد.

حالا در قسمت سمت راست فتوشاپ، لایه adjustment را انتخاب می کنیم و در قسمت مشخص شده در عکس Threshold را انتخاب می کنیم.

با اعمال تغییرات تایپوگرافی به صورت زیر در می آید.

اگر با تایپوگرافی کار می کنید و اغلب با فایل های با وضوح پایین سر و کار دارید، باید با حوصله بیشتری با ابزار های آن کار کنید تا به نتیجه دلخواه خود برسید. با یک نگاه کلی می توانیم بگوییم که کیفیت تصویر دختر و تایپوگرافی تا اندازه ای بهبود یافته است.
روش دوم مناسب برای ورژن به روز رسانی شده فتوشاپ
1- عکس تان را در نرم افزار باز کنید.
تصویر مورد نظرتان را در فتوشاپ باز کنید. و ابعاد مورد نظر عکس تان را تنظیم کنید. به طور مثال اگر عکس شما 4 هزار پیکسل در 3 هزار پیکسل است و می خواهید آن را ویرایش کنید تا در اینستاگرام پست کنید باید ابعاد مربعی را برای تصویرتان انتخاب کنید؛ با ابعاد 2000*2000 سند جدیدی باز کنید و تصویرتان را در سند ببرید، عکس تان را دستکاری کنید تا در قاب مورد نظر جا بگیرد.
2- نحوه استفاده از ابزار Smart SHarpen
ابتدا از منوی Filter زیر منوی Sharpen و زیر منوی Smart SHarpen را انتخاب کنید تا پنجره جدیدی برای شما نمایان شود. در سمت راست پنجره ایجاد شده گزینه پیش نمایش یا Preview وجود دارد که اگر تیک آن را فعال کنید می توانید در لحظه، تغییرات ایجاد شده را ببینید و آن را ویرایش کنید.
از جمله پرکاربرد ترین آن سایه ها Shadows، برجستگی ها Highlights است.

3- تنیظمات منوی preset
همانطور که در بالای پنجره نمایان است، به زبان ساده تر این گزینه؛ گزینه ایست برای اینکه شما از تنظیمات پیش فرض آن استفاده کنید و یا نسخه سفارشی باب میل خودتان برای نرم افزار تعریف کنید. اگر در گذشته از این تنظیمات استفاده نکرده اید فتوشاپ به صورت پیش فرض Default به شما بهترین را ارائه می کند.
1 الی 2 دقیقه پس از انجام تغییرات دلخواه در تنظیمات پنجره باز شده؛ نرم افزار به صورت خودکار از تغییرات شما به عنوان پیش تنظیم شده یاد می کند و تنظیمات شما به سفارشی تغییر می کند.
4- تنظیمات کلی و معرفی گزینه ها و کاربرد آن ها

پس از اتمام کار با منوی Preset به سمت پایین اسکرول کنید و تنظیمات عمومی را مورد بررسی قرار دهید. حال می توانید وضوح واقعی را تنظیم کنید. پس از اینکه تصویر شما واضح شد تضاد و کنتراست بین اشیا و آیتم های عکس تان بیشتر می شود و با بالا بردن کیفیت عکس خود در فتوشاپ نمای زیباتری به عکس خود می دهید.
Amount: به معنای وضوح کلی است که برای عکس خود اعمال کردید. هر چه بالاتر برود وضوح شما بیشتر می شود.
Redius: شعاع ناحیه لبه طرح که واضح شده را شامل می شود، هر چه درصد آن را بالاتر ببینم مناطق بیشتری از عکس واضح می شوند.
Reduce Noise: به شما کمک می کند تا نویز های تصویرتان را بیشتر و یا کمتر کنید.
Shadows و Highlights: این دو گزینه نیز مانند گزینه های بالا عمل می کند با این تفاوت که در مناطق روشن تر عکس تمرکز دارد.
از صحت تغییرات اطمینان حاصل کنید و آن را ذخیره کنید.
تغییرات انجام شده بر روی تصویر را ذخیره کنید برای این کار ok آخر پنجره را فشار دهید و سپس عکس تان را بازبینی کنید. اگر تغییرات باب میل تان نبود به منوی بالا مراجعه کنید File و سپس Undo smart sharpen بروید و تغییرات تان را لغو کنید.
5- عکس تان را تار کنید
اگر در عکس تان نیاز به کمی تاری داشتید به سه گزینه در منوی Filter و زیر منوی Blur مراجعه کنید:
1- Gaussian Biur: شما می توانید تصویر تان را کمی تار کنید با استفاده از این گزینه به تمامی عکس و یا قسمتی از عکس که می خواهید تار شود دسترسی دارید.
2- Lens Blur: اگر تصویرتان به گونه ای است که عکاس حرکت می کند اما سوژه سرجایش است می توانید از این گزینه تنیظمات مربوطه را انجام دهید.
Motino Blur- 3: به دلیل زیبایی حرکت در زمان عکس برداری از این گزینه استفاده می شود. اگر عکسی ساده دارید و می خواهید به گونه ای نشان دهید که انگار عکاس در حال حرکت است می توانید از این گزینه استفاده کنید.

روش سوم: استفاده از سایت های آنلاین
سایت pinkmirror.com: این سایت بسیار عالی در بهبود رنگ ها عمل می کند و به دلیل خاصیت پیکسلی که دارد برای تنظیم نور بسیار عالی عمل می کند.
سایت fotor.com: برای افزایش شفافیت تصویر، قالب ها و افکت ها بسیار استفاده می شود.
سایت fotojet.com :این سایت آنلاین در تنظیم نور و وضوح عکس بسیار استفاده می شود.
سایت: improvephoto.net: این سایت برای برداشتن خال، لک و جوش های پوستی بسیار استفاده می شود.
سایت imageenlarger.com: اگر تصویر بسیار کوچکی دارید می توانید با استفاده از این سایت با کمترین افت کیفیت عکس تان را بزرگ کنید.
سایت photoenlarger.com: این سایت برای بالا بردن کیفیت عکس بسیار مناسب است و شما می توانید با کمترین میزان افت کیفیت عکس تان را به جز در فتوشاپ، به بهترین نحوه ویرایش کنید.
سایت pinkmirror.com: اگر قصد دارید چین و چروک های پوست را محو کنید و خانم 45 ساله را به دختر 20 ساله تبدیل کنید می توانید از این سایت استفاده کنید.

نکات لازم و چند ترفند
- توجه داشته باشید که شما با استفاده از نرم افزار های روز دنیا می توانید عکس تان را زیباتر کنید و حتی با تغییر اندازه اجزای صورت خود مانند کوچک کردن بینی با فتوشاپ به عکس مورد نظر خود برسید، اما نمی توانید آن را از نو به عکس دیگر تبدیل کنید.
- آشنایی و کار کردن با کلید های ترکیبی فتوشاپ سرعت شما را 2 برابر می کند.
- اگر عکس تان خیلی تار بود و یا با دو برابر کردن خیلی بی کیفیت شد شما نمی توانید خیلی روی عکس کار کنید و بهتر است زمان تان را بیهوده هدر ندهید.
- حتما حتما حتماااا از روی فایل اصلی عکس تان کپی بگیرید زیرا اگر تازه کار باشید ممکن است عکس را خراب کنید.
- شما به کمک این سه گزینه در تنظیمات می توانید تا حد خیلی زیادی از عکس تان را بازگردانید. اگر عکس شما فشرده و یا پیکسل پیکسل به چشم رسید باید تنظیمات ذکر شده را کم کنید و مقداری تاری به عکس اضافه کنید.
- در مقاله قبل برای شما آموزش روتوش عکس و ترفندهای آن را به صورت حرفه ای از 0 تا 100 را دادیم برای مطالعه آن برروی کلمات لینک شده کلیک کنید.
امیدواریم از این مقاله نهایت لذت را برده باشید؛ شما می توانید در چنل تلگرام و پیج اینستاگرامی ما عضو شوید تا از جدید ترین آموزش ها و نمونه کارهای ما مطلع شوید.



