در این مقاله قصد داریم روش کار با ابزار Lasso Tool در فتوشاپ را به شما بگوییم. ابزار Lasso به شما امکان می دهد مناطق خاصی از یک سند را ترسیم و مشخص کنید. اگر به طراحی با مداد و کاغذ یا برش و چسباندن اشیاء از روی عکس علاقه دارید، ابزار Lasso را نیز دوست خواهید داشت.
ابزار Lasso
هنگامی که از نوار ابزار بر روی ابزار Lasso کلیک می کنید، سه گزینه در این ابزار مشاهده خواهید کرد:
- Lasso
- Polygonal Lasso
- Magnetic Lasso

توجه: می توانید ابزار Lasso را با فشار دادن کلید L صفحه کلید فعال کنید. همچنین می توانید با فشار دادن کلید SHIFT+L بین ابزار های Magnetic Lasso و Polygonal، Lasso جا به جا شوید.
ابزار Lasso برای استفاده با تبلت های گرافیکی عالی است زیرا شبیه مداد است. برخلاف ماوس یا track pad، یک تبلت گرافیکی می تواند جریان بهتری را هنگام طراحی و انتخاب ایجاد کند.
بیشتر بخوانید: اصول مقدماتی و آموزش فتوشاپ
ابزار Lasso را انتخاب کرده و روی صفحه کلیک کنید و شروع به کشیدن یک شکل کنید. هنگامی ک دکمه ماوس را رها می کنید، فتوشاپ نقطه شروع و پایان را به هم متصل می کند.
در تصویر زیر، نقاط سرخابی نماد نقطه شروع و پایان هستند که در آن دکوه ماوس رها شده است. همانطور که می بینید، فتوشاپ یک خط مستقیم بین نقاط ترسیم می کند تا انتخاب تمام شود.
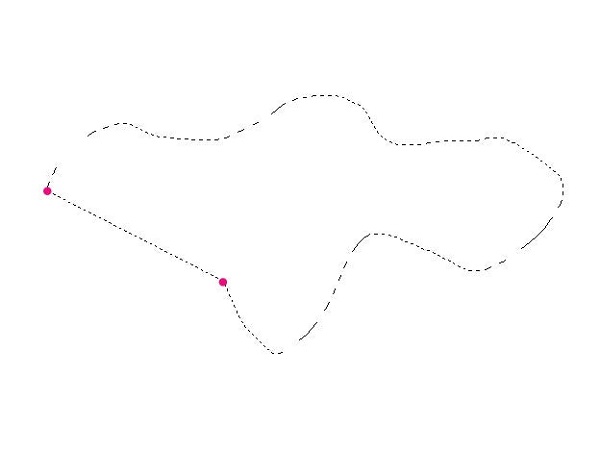
هنگامی که ابزار Lasso Tool انتخاب می شود، چندین گزینه در زیر نوار منو ظاهر می شوند. این گزینه ها مانند ابزار Marquee هستند:

یک تمرین عالی برای تمرین این ابزار، انتخاب عناصر خاص از یک عکس است.
به عنوان مثال، در این قسمت پای اسب انتخاب شده است.

استفاده از Lasso Tool به دلایل مختلفی امکان پذیر است اما من بیشتر از آن برای موارد زیر استفاده می کنم:
- نمونه گرفتن از تصاویر دیگر
- برای نقاشی های مات می توانید شکل هایی مانند کوه بکشید
در تصویر زیر از مهارت های عالی نقاشی خود استفاده کردم و پس زمینه ایجاد کردم. سپس از ابزار Lasso Tool برای ایجاد یک شکل کوه استفاده کردم:

فانتزی نیست اما هدف من این است که روش کار را به شما نشان دهم. اکنون برای رنگ کوه، از یک گرادیان خطی (از سفید تا خاکستری) استفاده می کنیم.

پس از اضافه کردن بافت، جزئیات و بازی با سایه ها و هایلایت ها، در نهایت به تصویر زیر رسیدم:

من شکل کوه را کپی کردم، آن را transformed و scale کردم و یک قایق ساده را نقاشی کردم.

تا اینجا که کار با ابزار Lasso Tool فتوشاپ را یاد گرفتید، در ادامه نحوه کار با ابزار Polygonal Lasso را می گوییم.
ابزار Polygonal Lasso
ابزار Polygonal Lasso Tool را فعال کنید و روی صفحه کلیک کنید. به سرعت متوجه خواهید شد که Polygonal Lasso Tool فقط خطوط مستقیمی را ترسیم می کند.
هنگامی که کلید Shift را فشار داده و نگه می دارید، می توانید زوایای 45 درجه ایجاد کنید.
با زدن کلید Enter می توانید اولین نقطه را به آخرین نقطه وصل کنید.
اگر می خواهید هنگام انتخاب نقطه ای را پاک کنید، می توانید کلید Delete صفحه کلید را بزنید.

این ابزار برای انتخاب اجسام صاف و مستقیم مانند ساختمان ها عالی است.
قدرت واقعی ابزار Lasso Tool فتوشاپ را زمانی می بینید که گزینه های مختلف آن را با هم ترکیب کنید.
Magnetic Lasso
این ابزار کاملاً متفاوت از دو ابزار دیگر است و زمانی که برای اولین بار از آن استفاده می کنید می تواند کمی خسته کننده باشد. Magnetic Lasso لبه یک جسم را تشخیص می دهد و هنگامی که شما در نزدیکی جسم در حال حرکت هستید، به طور خودکار به کنار آن می چسبد.
ما نگاهی دقیق تر به نوار منو این ابزار خواهیم داشت که دارای 3 گزینه اضافی برای این ابزار است:
- Width (عرض): تعیین می کند که می خواهید در حین ردیابی لبه چقدر به آن نزدیک شوید.
- Contrast (کنتراست): به شما کمک می کند تا تشخیص لبه را به خوبی تنظیم کنید.
- Frequency (فرکانس): تعیین می کند که چند نقطه در امتداد لبه ایجاد می شود.

با استفاده از تصویر یک گل، در لبه بیرونی، یک نقطه شروع ایجاد کنید و با دقت در امتداد لبه های گل حرکت کنید. ممکن است متوجه شوید که فتوشاپ، نقاطی را که شما انتظار دارید را نمی گیرد. در این حالت می توانید با زدن کلید Delete، نقطه (های قبلی) را حذف کنید.
گاهی اوقات، حتی زمانی که یک نقطه را حذف می کنید و دوباره می خواهید محل مورد نظر را انتخاب کنید، فتوشاپ ناحیه درست را انتخاب نمی کند. وقتی این اتفاق می افتد، باید میزان کنتراست را کم یا زیاد کنید تا بتوانید به فتوشاپ کمک کنید.
با بازی کردن و افزایش عرض، کنتراست و فرکانس، احساس بهتری نسبت به این ابزار پیدا کنید. من شخصاً دوست دارم Frequency را بین 10 تا 30 نگه دارم.
عرض و کنتراست به اندازه و کیفیت تصویر بستگی دارد، اما مقادیر پیش فرض، عرض 20 پیکسل و کنتراست 10 درصد معمولاً خوب هستند.

توجه: کلید Caps Lock را فشار دهید و مکان نما شما از آیکون Magnetic Lasso به دایره ای تبدیل می شود که عرض تشخیص لبه را به شما نشان می دهد.
منبع: 99designs



