در این مقاله از آموزش ایلوستریتور، می خواهیم اصول مقدماتی و ابزار های ایلوستریتور را به شما ارائه دهیم. در ادامه با ما همراه باشید.
بیشتر بخوانید…
ایلوستریتور چیست؟
ایلوستریتور یک نرم افزار طراحی است که به صورت برداری برای ساختن کار های هنری و تصویر سازی استفاده می شود. نرم افزار ایلوستریتور به صورت حرفه ای بین طراحان وب، طراحان مد، گرافیست ها، هنرمندان بصری و … استفاده می شود.
برخلاف تصاویر bitmap که اطلاعات را در شبکه ای از نقاط ذخیره می کند، Illustrator از معادلات ریاضی برای ترسیم اشکال استفاده می کند. این باعث می شود که گرافیک برداری بدون کاهش وضوح و قابل مقیاس باشد.
ایلوستریتور در چه زمینه ای کاربرد دارد؟
- طراحی لوگو
- ترسیم نقشه ها
- ترسیم تصاویر
- اینفوگرافیک ها
- نقاشی های واقع گرایانه
- طراحی تراکت
- طراحی بروشور
- طراحی کاراکتر
- طراحی تندیس، قاب و …
- طراحی بسته بندی
این ها فقط چند نمونه از مواردی است که ایلوستریتور می تواند انجام دهد.
نحوه ایجاد یک سند جدید
برای ایجاد اولین سند، به سربرگ File و سپس New بروید. از تنظیمات قسمت پایین روی Advanced کلیک کنید تا RGB برای حالت رنگی انتخاب شود، پس از آن بر روی Ok کلیک کنید.
نحوه ذخیره فایل ها
برای ذخیره فایل ها در ایلوستریتور بعد از اینکه کارتان را انجام دادید، از منوی File گزینه Save را بزنید و پسوند فایل را (Illustrator (*.AI انتخاب کنید.
فضای کاری ایلوستریتور
در زیر فضای کاری و برخی اصطلاحات رایج این ابزار آمده است.
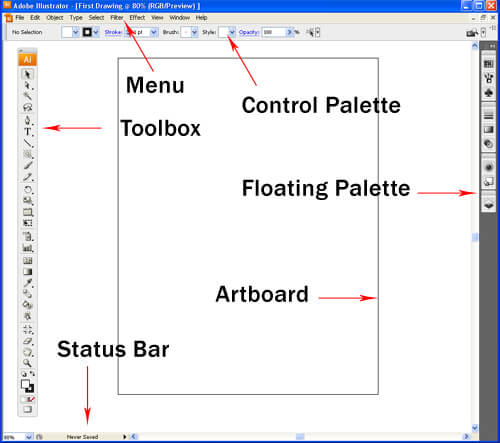
جعبه ابزار Toolbox
این بخش مفید و پر کاربرد ایلوستریتور است که با آن زیاد سر و کار خواهیم داشت. همان طور که در تصویر بالا مشاهده می کنید به طور پیش فرض در یک ستون قرار می گیرند. اگر می خواهید به صورت 2 ستون در کنار هم قرار بگیرند، می توانید روی پیکان کوچک سمت چپ بالا کلیک کنید تا به 2 ستون تبدیل شوند.
ابزار هایی مانند Rectangle، در زیر مجموعه خود ابزار های دیگری نیز دارند که با کلیک راست روی آن ها می توانید همه ابزار های مشابه در آن گروه را ببینید.
✔ در ادامه مطلب آموزش ایلوستریتور شما را با انواع این ابزار ها و عملکرد آن ها آشنا می کنیم.
پالت شناور (Floating Palette)
این پالت شناور شامل خصوصیاتی برای اشکال (shapes) است. معمولا برای تغییر رنگ و حاشیه دهی و از این قبیل کار ها مورد استفاده قرار می گیرد.

معرفی ابزار های ایلوستریتور
در این بخش از آموزش ایلوستریتور می خواهیم ابزار های مهم و کاربردی را به شما معرفی کنیم. وقتی شروع به کار با ایلوستریتور می کنید یک نوار ابزار در سمت چپ صفحه ظاهر می شود که شامل ابزار های مختلفی است که شما باید هنگام کار از آن ها استفاده کنید.
ابزار های موجود در نوار ابزار به شما امکان می دهد کار های مختلفی انجام دهید، مانند ایجاد، انتخاب و دستکاری اشیا، تایپ کردن، رنگ آمیزی، ترسیم، نمونه برداری، ویرایش و جابجایی تصاویر.
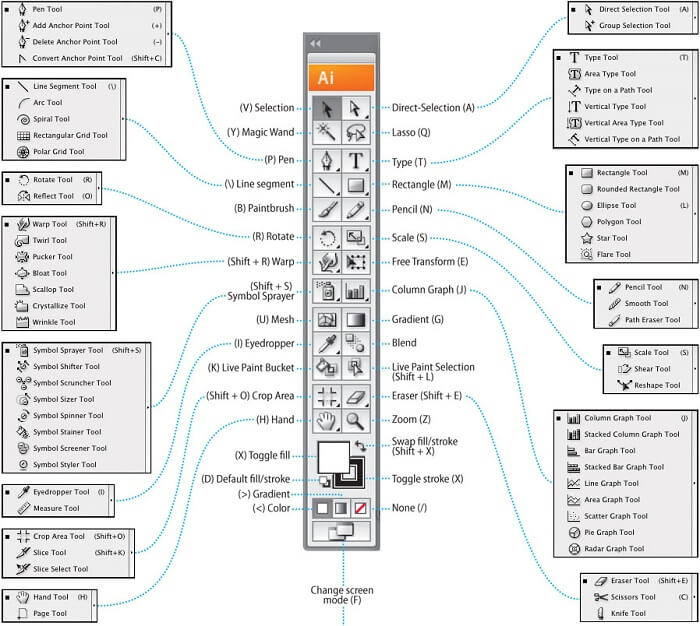
1- selection tool
این ابزار همان ابزار جابه جایی است که عکس و یا هر شیپی که داخل نرم افزار دارید را برای شما جابه جا می کند. این ابزار به انتخاب یک اثر هنری کمک می کند.
در صورت گروه بندی آثار هنری، همه موارد گروه بندی شده انتخاب می شود. در صورت عدم گروه بندی، کارهای هنری را تا حدی انتخاب می کند. برای گروه بندی یا تقسیم گروه ها کلید های میانبر، CTRL + G و CTRL + ALT + G را فشار دهید.
کلید میانبر این ابزار کلید (V) است.
2- Direct selection tool
این ابزار به شما امکان جابه جایی ضلع های شیپ یا تصویر را می دهد. شما می توانید با استفاده از این ابزار گره های عکس تان را بگیرید و حرکت دهید.
کلید میانبر این ابزار کلید A است.
3- Magic wand tool
این ابزار عصای جادویی موارد با رنگ یکسان را به حالت انتخاب در می آورد.
کلید میانبر این ابزار کلید Y است.
4. Lasso tool
در این قسمت از آموزش ایلوستریتور کاربرد ابزار Lasso tool را به شما می گوییم. این ابزار برای انتخاب یک شکل برداری ترسیم شده استفاده می شود. وقتی بخواهید یک شکل برداری که ترسیم کرده اید را به حالت انتخاب در آورید، از این ابزار استفاده کنید.
کلید میانبر این ابزار کلید Q است.
5. Pen tool
این ابزار به شما کمک می کند تا هر شکل پیچیده ای را ترسیم کنید. سه ابزار فرعی دیگر در این ابزار قلم وجود دارد:
- (+) Add anchor point: برای افزودن نقطه به یک شی انتخاب شده، از آن استفاده کنید.
- (-) Delete anchor point: برای حذف anchor point، (نقطه) از آن استفاده کنید.
- (Shift + c) تبدیل نقطه به لنگر: با این ابزار می توانید بر روی نقطه مورد نظر کلیک کنید و شکل آن را تغییر دهید.
کلید میانبر این ابزار کلید P است.
✅ در این قسمت از آموزش ایلوستریتور ، می توانید این ویدئو را در مورد ابزار قلم مشاهده کنید.
6. Type tool
از این ابزار برای تایپ متن استفاده می شود. گزینه های تایپ زیادی در adobe illustrator وجود دارد. برای فعال کردن گزینه های تایپ کافیست ctrl + t را فشار دهید تا پنجره کاراکتر باز شود.
کلید میانبر این ابزار کلید T است.
الف) Area type tool: این روش تایپ کردن در یک منطقه مشخص مانند دایره، مربع، چند ضلعی و … است.
ب) Type on a path tool: اگر می خواهید در یک مسیر منحنی تایپ کنید، از این ابزار استفاده کنید.
ج) Vertical type tool: این ابزار به شما کمک می کند تا به صورت عمودی تایپ کنید.
د) Vertical area type tool: اگر می خواهید بر روی ناحیه ای به صورت عمودی تایپ کنید، از این ابزار استفاده کنید.
ه) Vertical type on a path tool: این ابزار مشابه نوع ابزار path است. اما به شما در تایپ عمودی کمک می کند.
7. Line segment tool
این ابزار برای کشیدن خط استفاده می شود. همچنین دارای برخی از ابزار های فرعی است:
الف) Arc tool: با این ابزار می توانید قوس بکشید.
ب) Spiral tool: این ابزار به شما کمک می کند تا یک مسیر مارپیچی ترسیم کنید.
ج) Rectangular grid tool: این ابزار جعبه ای با شبکه مستطیلی ترسیم می کند.
د) Polar grid tool: ابزار شبکه قطبی به ترسیم شبکه ای به شکل قطب کمک می کند.
8. Rectangle tool
از این ابزار برای ایجاد یک مستطیل استفاده می شود. برخی از ابزار های فرعی ابزار مستطیل:
الف)Rounded rectangle tool: این ابزار یک مستطیل با گوشه گرد ایجاد می کند.
ب) Ellipse tool: اگر می خواهید بیضی بکشید این ابزار را انتخاب کنید.
ج) Polygon tool: برای رسم چند ضلعی از این ابزار استفاده کنید.
د) Star tool: این ابزار در اندازه های دلخواه ستاره ترسیم می کند.
ه)Flare tool: برای ترسیم پرتو خورشید یا نور شعله ور، از این ابزار استفاده کنید.
کلید میانبر این ابزار کلید M است.
9. Paint brush tool
این ابزار مانند برس رنگ کار می کند. برای فعال کردن پنجره برس ها به “window / brushes” بروید. هر قلم مو را انتخاب کنید و یک شکل را به عنوان تصویر ترسیم کنید.
کلید میانبر این ابزار کلید B است.
10. Pencil tool (ابزار مداد)
با استفاده از این ابزار می توانید مانند مداد روی کاغذ نقاشی بکشید. ابزار smooth tool که در همین ابزار وجود دارد می تواند مسیر طراحی شما را صاف کند. در صورت تمایل می توانید با استفاده از ابزار پاک کن مسیر، برخی از مسیرها را حذف کنید.
کلید میانبر این ابزار کلید N است.
11. blob brush tool
ابزار قلم مو قطره ای ابزار خوبی است. این از ابزار قلم مو رنگ (Paint brush tool) بهتر عمل می کند. می توانید سبک های گرادیان و گرافیکی را روی آن اعمال کنید.
کلید میانبر این ابزار کلید Shift + B است.
12. Eraser tool
ابزار پاک کن یک ابزار بسیار مفید است. شما می توانید با استفاده از این ابزار هر قسمت از یک شی را پاک کنید. بر روی نماد پاک کن دو بار کلیک کنید تا تنظیمات مربوط به آن فعال شود.
کلید میانبر این ابزار کلید Shift + e است.
13. Rotate tool (ابزار چرخش)
با این ابزار می توانید هر شئ ای را بچرخانید. برای چرخش در حالت زنده بر روی نماد دوبار کلیک کرده و روی پیش نمایش کلیک کنید.
کلید میانبر این ابزار کلید R است.
14. Scale tool (ابزار مقیاس)
روی نماد آن دوبار کلیک کرده و روی پیش نمایش کلیک کنید تا یک شی در زمان واقعی مقیاس بندی شود.
کلید میانبر این ابزار کلید S است.
15. Shear tool
این ابزار مانند ابزار Scale tool است و می توانید به تصویر یا شی حالت پرسپکتیو بدهید.
امیدوارم این مطلب آموزش ایلوستریتور برایتان مفید باشد.😊🌹



