تقریبا تمام اشیائی که در اطراف خود می بینید با اشکال اساسی ساخته می شوند. با ترسیم اشکال با استفاده از shape، می توانیم از مسیرهای مرکب یا Compound Path برای ترکیب یا کم کردن اشکال برای ایجاد آنچه که نیاز داریم استفاده کنیم. در این مقاله می خواهیم نحوه ایجاد مسیرهای مرکب (Compound Path) ایلوستریتور را به شما آموزش دهیم. در ادامه با ما همراه باشید.
بیشتر بخوانید…
مسیر مرکب (Compound Path) چیست؟
مسیر مرکب حداقل از دو شکل ساخته می شود. می توانید اشکال را اضافه، کم و آن ها را با هم ادغام یا ترکیب کنید تا یک مسیر مرکب تشکیل شود.
ایجاد صفحه برای Compound Path
من یک صفحه ایجاد کرده ام تا به شما نشان دهد که چگونه با استفاده از اشکال مختلف، مسیرهای مرکب (Compound Path) ایجاد کنید. بعد از اعمال Compound Path روی سه دایره رنگی، می توانید شکل نهایی را ببینید.

ایجاد یک کلید قدیمی با استفاده از Compound Path
در این آموزش ایجاد مسیرهای مرکب ایلوستریتور ، من به شما نشان می دهم که چگونه یک کلید قدیمی را با استفاده از Compound Path به جای استفاده از Pen Tool (که در آموزش های قبلی آن را گفتیم) ایجاد کنید.
فعال کردن شبکه ها (Grids)
برای فعال کردن شبکه ها به سربرگ View بروید و گزینه Show Grid را انتخاب کنید. سپس گزینه Snap to Grid را فعال نمایید. با فعال بودن Grid و Snap شما به راحتی می توانید اشیا را به شبکه متصل کنید.

ابتدا با استفاده از ابزار Shape Tools یک دایره بکشید، سپس روی دایره کلیک کنید و همزمان Alt را نگه دارید و آن را درگ (drag) کنید، تا یک کپی از شکل ایجاد شود.

به همین روش، یک دایره دیگر ایجاد کنید و آن را در بالای دو دایره دیگر قرار دهید.

سپس ابزار Rectangle را انتخاب کرده و شکل کلید را ایجاد کنید.
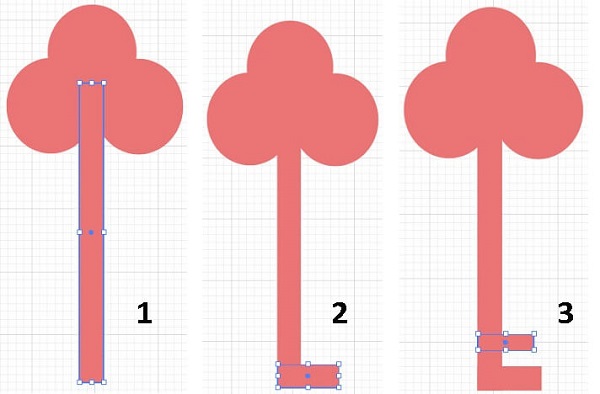
بعد از اینکه کلید را کشیدید، کل شکل را انتخاب کرده و جای Fill و Stroke را جا به جا کنید، اگر این کار را انجام دهید، بهتر متوجه ترکیب اشکال می شوید.

با استفاده از ابزار Selection، کل شکل را انتخاب کرده و به سربرگ Window بروید و گزینه Pathfinder را انتخاب کنید. برای ادغام اشیا، Add را بزنید.

در این مرحله هنوز می توانید روی compound path تغییراتی ایجاد کنید. برای این کار، دایره بالایی را حرکت دهید تا بتوانید شکل دیگری ایجاد کنید. با انتخاب ابزار Selection، دوبار کلیک کنید تا به isolation mode بروید و بتوانید یکی از اشکال را جا به جا کنید.
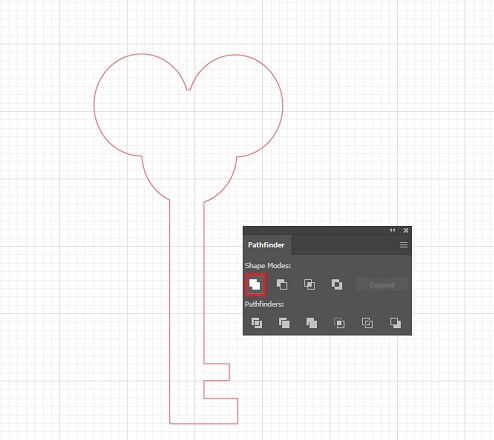
سپس دوباره کلید را رنگ کنید، یک دایره در وسط بکشید تا برای آن یک سوارخ ایجاد شود. سپس هر دو شکل را انتخاب کرده و از قسمت shape گزینه Subtract را انتخاب کنید.
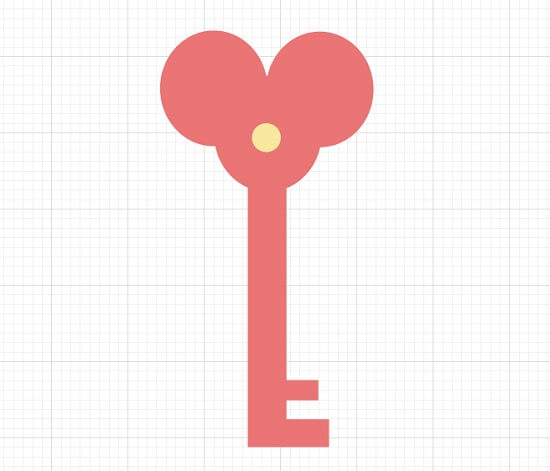
تصویر نهایی را در زیر مشاهده می کنید.

منبع: vectordiary



