در این مقاله نحوه حذف پس زمینه عکس در فتوشاپ را به شما آموزش می دهیم. حذف پس زمینه عکس ها در فتوشاپ یکی از امکانات فوق العاده عالی این برنامه است. در ادامه با استفاده از ابزار Background Eraser Tool در فتوشاپ به شما آموزش می دهیم که چگونه پس زمینه عکس را در فتوشاپ حذف کنید.
بیشتر بخوانید…
نحوه حذف پس زمینه عکس در فتوشاپ
مرحله 1 – انتخاب ابزار Background Eraser Tool
برنامه فتوشاپ را باز کنید و از نوار ابزار Eraser گزینه “Background Eraser Tool” را انتخاب کنید. این ابزار با نمونه برداری از رنگ تصویر کار می کند. اساسا، این رنگ ها را برای پاک کردن نمونه برداری می کند و سپس پیکسل ها را با تطبیق آن ها با رنگ نمونه پاک می کند.
هر زمان که روی تصویر کلیک می کنید تا قسمت هایی از آن را پاک کنید، در واقع از رنگ ها برای پاک کردن نمونه می گیرید.
✅ با فشار دادن کلمه (E) صفحه کلید می توانید این ابزار را فعال کنید.
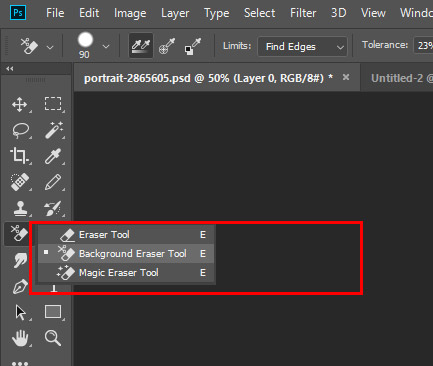
مرحله 2 – انتخاب تصویر
از سربرگ File گزینه Open را بزنید و تصویر مورد نظر خود را که می خواهید پس زمینه آن را حذف کنید را باز کنید.
هنگامی که تصویر را باز کردید با فشار دادن CTRL + J آن را کپی کنید تا در صورت بروز هرگونه مشکل، از نسخه اصلی خود پشتیبان تهیه کنید.

مرحله 3 – تنظیمات ابزار Background Eraser Tool
گزینه Sampling: به این معنی است که هر زمان که برای پاک کردن تصویر بر روی ناحیه ای از تصویر کلیک کنیم، رنگ های مختلف را نمونه برداری می کند. در این تصویر می بینید که رنگ های زیادی داریم، به همین دلیل آن را انتخاب می کنیم.
گزینه Limit: Edges و Tolerance (قدرت پایین) را روی 29٪ تنظیم کنید. پاک کن را در نزدیکی رنگ نمونه برداری کرده و بالعکس.
گزینه “Protect Foreground Color” را تیک بزنید. اگر این گزینه را علامت دار کنید، با هر بار کلیک ماوس عکس مورد نظر همراه پس زمینه پاک نخواهد شد و فقط عکس پس زمینه پاک می شود.

مرحله 4 – شروع به حذف پس زمینه کنید
با تنظیمات فوق، حذف پس زمینه را روی عکس شروع کنید. مطمئن شوید که سر قلم مو سخت و گرد و با میزان سختی 100٪ باشد، تا لبه های موها تمیز و مرتب درآید.
می توانید تنظیمات قلم مو را بر روی هر جایی از صفحه که قرار دارد انجام دهید. برای انجام این کار در محل پس زمینه کلیک راست کرده و سپس از منوی باز شده تنظیمات را انجام دهید. همچنین می توانید اندازه قلم مو را نیز تغییر دهید.
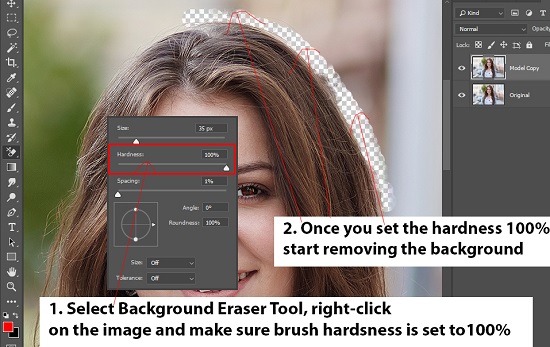
به همین ترتیب از آن در سمت چپ تصویر نیز استفاده شده است. به یاد داشته باشید شما می توانید رنگ را از موهای مدل نیز نمونه بگیرید تا هر زمان که به موها نزدیک شدید از پاک شدن آن ها جلوگیری کنید.

بنابراین، در حال حاضر سخت ترین قسمت کار که مربوط به مو است انجام شده است و برای باقی مانده اعضای بدن او می توانید از Pen Tool استفاده کنید.
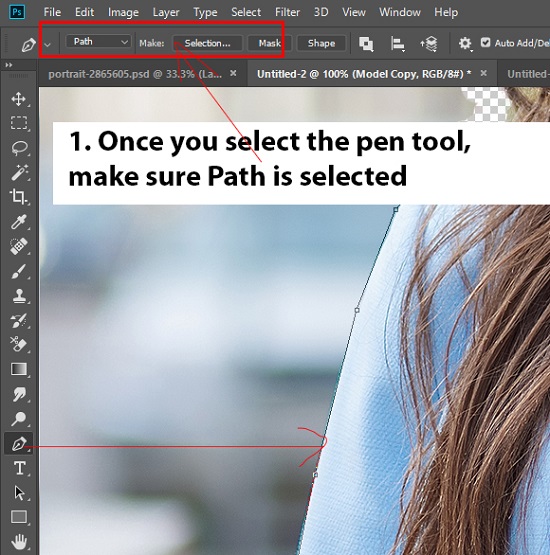
هنگامی که مسیری را در اطراف بازو ایجاد کردید، انتخاب کنید و از قسمت background eraser پس زمینه بازوی مدل را پاک کنید.

در این قسمت پس زمینه به طور کامل حذف شده است. اما موها خیلی تمیز در نیامده است. در مراحل بعدی آن ها را برطرف خواهیم کرد.

مرحله 5 – موها را با استفاده از ابزار قلم مو ترمیم کنید
ابزار پاک کن بیشتر کارهای ما را انجام داده است اما ما می توانیم کارهای بیشتری را برای بهبود قسمت مو ها در تصویر انجام دهیم. حالا ما موها را رنگ می کنیم تا با استفاده از ابزار قلم مو درست شوند.

مرحله 6 – قبل از نقاشی مو، عکس پس زمینه جدیدی اضافه کنید
افزودن پس زمینه جدید به شما کمک می کند تا از اشتباه جلوگیری کنید زیرا می بینید که پس زمینه جدید چگونه با تصویر مدل ترکیب شده است.

مرحله 7 – برای رنگ کردن و ایجاد مو از براش های مخصوص مو استفاده کنید
در اینجا برای رنگ آمیزی از قلم مو سفارشی استفاده شده است.

می توانید مدل رنگی را انتخاب و سپس هایلایت ها را روی موها نقاشی کنید. سعی کنید از رنگ های مختلف نمونه گرفته و موها را رنگ کنید.
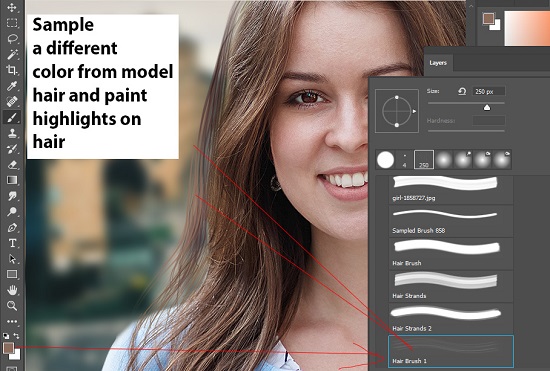
قلم مو را نگه دارید و ضربه بزنید. با توجه به تصویر پیش بروید.

در اینجا سمت راست نقاشی شده است.👇🏻

مرحله 8 – به مو بافت اضافه کنید
به دلیل اینکه مو را رنگ کرده ایم و به نوعی انگار مو محو و فاقد بافت است.
برای اضافه کردن بافت به مو، ابتدا، یک لایه ادغام شده (merge) با استفاده از CTRL+SHIFT+ALT+E ایجاد کنید و با استفاده از ابزار Clone Stamp Tool، کلید ALT را نگه دارید تا نمونه را از مدل مو بردارید و سپس بر روی موی رنگ شده اعمال کنید تا بافت اضافه شود.
این کار باعث می شود مو واقعی تر نسبت به حالت رنگ شده به نظر برسد.
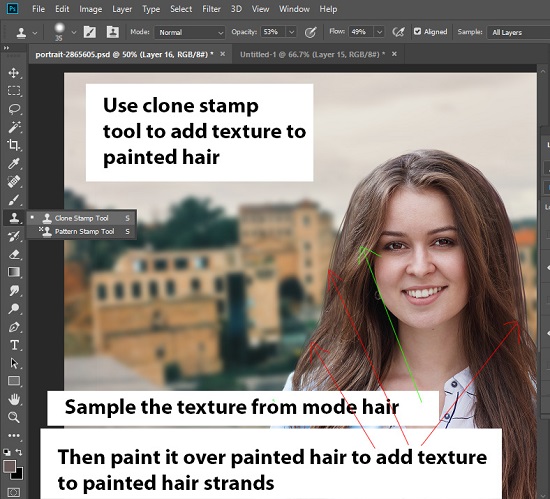
در نتیجه نهایی می توانید نه تنها موهای بازسازی شده را ببینید بلکه با افزودن بافت موها طبیعی تر به نظر می رسند.

منبع: PSD Stack



