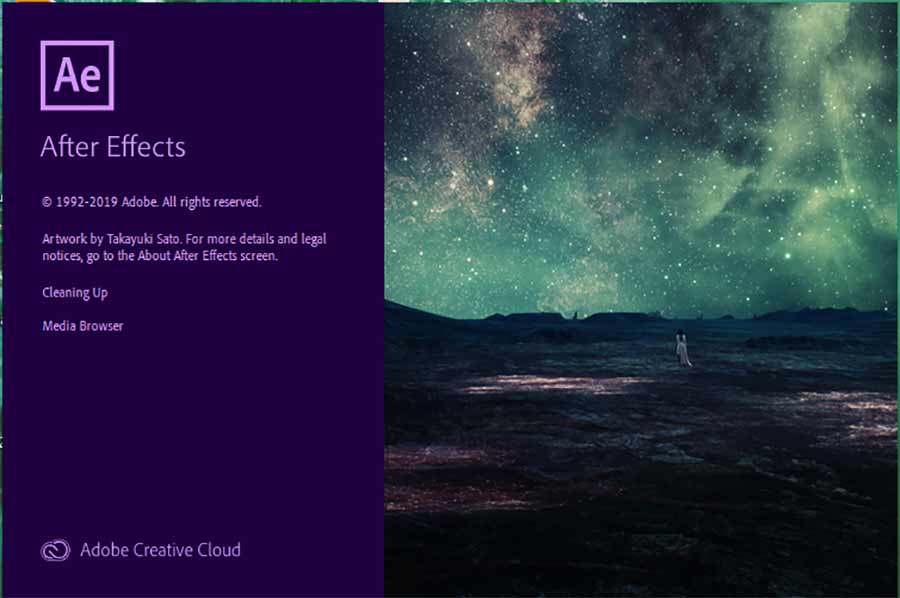در مقاله قبل برای شما آموزش نرم افزار فتوشاپ را تدارک دیدیم در این مقاله قصد داریم برای شما آموزش نرم افزار افتر افکت را داشته باشیم.
نرم افزار ادوبی افترافکت یکی از کاربردی ترین نرم افزارها در حوزه ی ساخت انواع ویدئو، تیزر و موشن گرافیک است. ممتاز دیزاین در این مقاله قصد دارد به ساده ترین شیوه، آموزش افتر افکت را به شما که برای اولین بار میخواهید کار با این نرم افزار را شروع کنید، تقدیم کند.
افتر افکت یکی از بهترین نرم افزارها برای متحرک سازی دو بعدی و جلوه های سینمایی در جهان است و در سال های اخیر بسیار مورد توجه و استقبال فراوان قرار گرفته است. از ویژگی های این نرم افزارهای سازگاری و ترکیب آن با سایر نرم افزارهای ادوبی مثل فتوشاپ و ایلاستریتور است.
ایجاد پروژه
بعد از باز کردن نرم افزار تصویر زیر اولین پنجره ای است که باز می شود.

در محیط افتر افکت هر کار را یک پروژه می گوییم، پس قبل از شروع هر کار برای آموزش افتر افکت نیاز به بازکردن یک پروژه داریم. در این قسمت گزینه new project یا پروژه جدید را انتخاب کنید. با انتخاب این گزینه پنجره بسته شده و صفحه ی اصلی نرم افزار نمایان می شود.
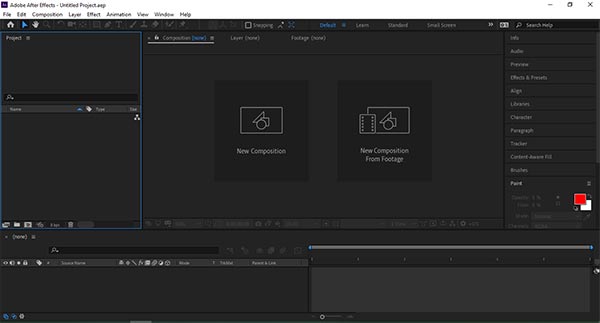
ایجاد کامپوزیشن یا ترکیب بندی
بعد از ایجاد پروژه در آموزش افتر افکت، نیاز به فضا یا ترکیب بندی ای داریم که فضای اصلی کار ما را نمایش می دهد. برای ایجاد این فضا گزینه ی new compotion را انتخاب می کنیم. صفحه ی جدید تنظیمات composition ما را مشخص می کند.

درقسمت name composition برای کامپوزیشن یک اسم انتخاب کنید. مختصات صفحه را width و height مشخص می کنند. قسمت بعدی که میتوان آن را بر حسب نیاز تغییر داد duration یا زمان پروژه هست که بهتر است برحسب صدم ثانیه انتخاب شود. (برای شروع بهتر است حالت پیش فرض آن را روی 10ثانیه بگذاریم.)
backgrand color آخرین گزینه ای است که نیاز به تغییر دارد، با استفاده از آن میتوان رنگ اصلی بک گراند پروژه را تغییر داد. برای اعمال تغییرات گزینه ok را میزنیم.
تا این قسمت از آموزش افترافکت با تنظیمات اصلی و اولیه ی آن آشنا شدید. گام بعدی در آموزش افترافکت ایجاد یک شی در صفحه است که ما در اینجا به آموزش ساده ترین حالت آن که به وسیله ی solid است، میپردازیم.
ایجاد یک مستطیل در صفحه با solid
برای ایجاد یک مستطیل در صفحه، ابتدا در قسمت پایین سمت چپ، راست کلیک کرده و گزینه ی new solid را انتخاب کنید.

در پنجره ی جدید با تغییر Name برای مستطیل خود اسم دلخواه را مشخص کنید. تغییر اندازه و رنگ دقیقا مشابه تنظیمات composition انجام می شود. گزینه ی ok مستطیل موردنظرمان را ظاهر می کند.


transform یا تبدیل

گام بعدی در آموزش افترافکت آشنایی با ترنس فرم است. گاهی اوقات پیش می آید بعد از ایجاد شی مورد نظر میخواهیم اندازه، جایگاه، یا میزان شفافیت آن را تغییردهیم. اولین راه حلی که به ذهن می رسد، پاک کردن کامپوزیشن به وسیله ی Delete و ایجاد کامپوزیشن جدید است. اما راه حل ساده تر بازکردن مثلث کنار solid است.
زیر منوهای transform این امکان را برای شما فراهم می کند که موارد آن شامل: oposity ،rotation ،position ،scale ،anchore point است. برای تغییر هر یک از مقادیر کافی است روی هر یک از مقادیر کلیک چپ کرده و نشانگر موس را به چپ و راست حرکت دهید.
1.Anchore point

anchor point یکی از کلیدی ترین تنظیمات است و تغییر آن تاثیر مستقیم بر سایر تنظیمات دارد. این کلید مشخص کننده نقطه ی کانونی شیء است و با تغییر مقادیر آن می توان مرکز اصلی تصویر راعوض کرد. (پس یکی از اصول مهم که هنگام آموزش افترافکت باید آن را فرابگیرید anchore point است.)
برای مثال زمانی که anchor point در وسط تصویر باشد و ما بخواهیم تصویر را به چپ یا راست منتقل کنیم، تغییرات از وسط تصویر اما هنگامی که انکر پوینت پایین تصویر باشد تصویر از قسمت پایین به این تغییر جهت می دهد.
2.scale

تغییردادن scale یا اندازه، باعث می شود تصویر از وسط بزرگ یا کوچک شود. در کنار مقادیر عددی شکلی شبیه به زنجیر داریم که نشان دهنده ی اتصال بین طول وعرض مستطیل است. با تغییردادن یکی از مقادیر، مقدار دوم هم به نسبت آن تغییر می کند. علت وجود این پیوند جلوگیری از بهم خوردن شکل اصلی و تغییراندازه آن با همان نسبت طول و عرض است. با برداشتن این پیوند میتوان این نظم را برهم زد.
3. position
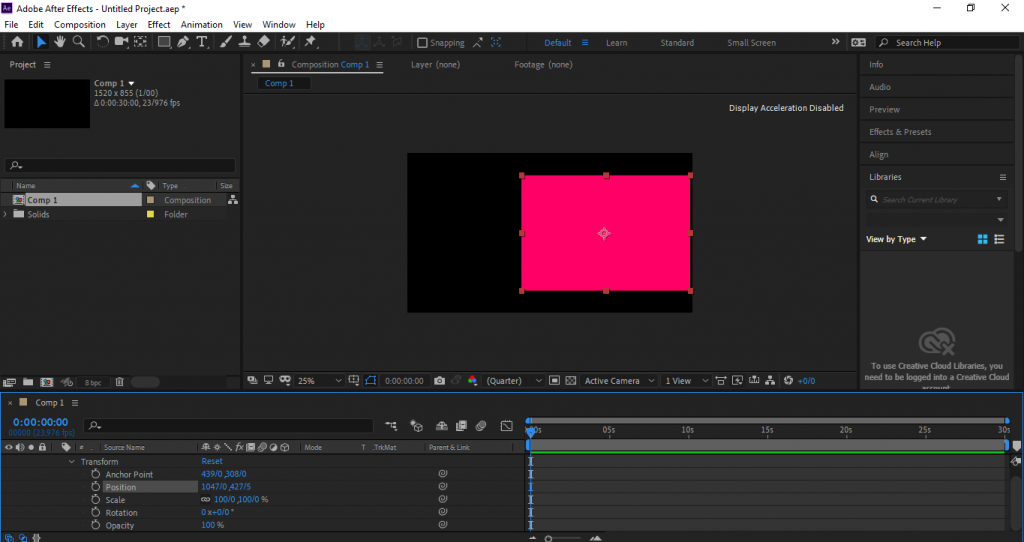
position مقدار اول آن مربوط به چپ و راست کردن و مقدار دوم برای بالا و پایین بردن شی است که بازهم با توجه به نقطه ی مرکزی انجام می شود. تصویر بالا مربوط به زمانی است که مستطیل را به طرف راست تصویر منتقل کرده ایم.
3.Rotation

در آموزش افتر افکت از rotation در زمانی که بخواهیم شکل را بچرخانیم از آن استفاده می کنیم. این مقدار را میتوان بر حسب درجه و تعداد دور مشخص کنیم. تصویر بالا مربوط به زمانی است که rotation را بر حسب درجه چرخانده ایم.
4.Opocity

آخرین گزینه در آموزش افترافکت (قسمت ترنس فرم) oposity یا میزان شفافیت تصویر است. 100 بودن آن به معنای نمایش تصویر با وضوح کامل است. هرچه میزان آن را به صفر نزدیکتر کنیم، تصویر ما کم رنگ تر و محوتر می شود. تصویر بالا مربوط به زمانی است که oposity کمتر از 100 می باشد.
امیدواریم از این مقاله لذت برده باشید. در مقاله ی بعدی از آموزش افتر افکت، که اصول اولیه ی متحرک سازی است. به توضیح مفهوم “کی فریم ” می پردازیم.
سایر مقاله های افتر افکت: