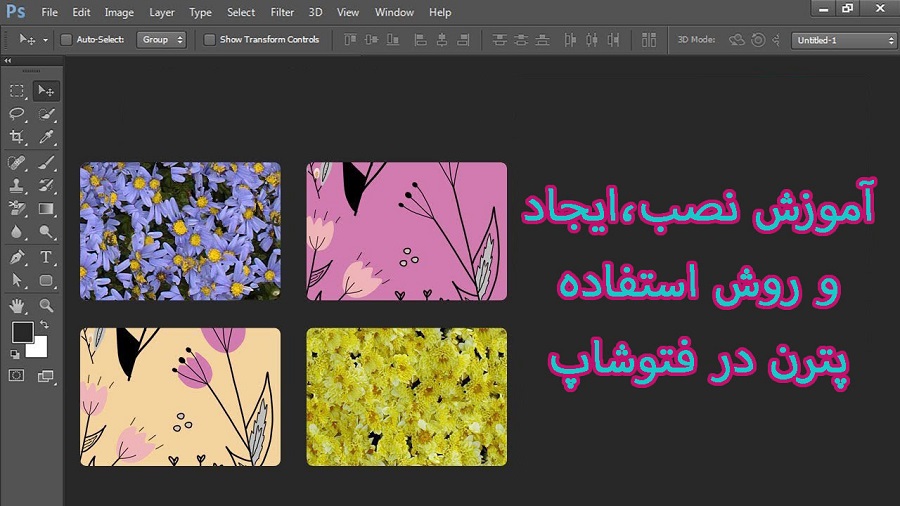در مقاله قبل نحوه نصب براش در فتوشاپ را برای شما تهیه کردیم. در این مقاله قصد داریم نحوه نصب، ایجاد و روش استفاده پترن در فتوشاپ را به شما آموزش دهیم.
گاهی برای ساختن اثر های هنری جدید و جذاب، نیاز به استفاده از یک سری متریال یا الگوهای آماده می باشد و تنها نمی شود فقط به متریال های پیش فرض فتوشاپ بسنده کرد. برای اضافه کردن پترن (pattern) به فتوشاپ روش های مختلفی وجود دارد که در ادامه به بررسی آن ها می پردازیم.
پترن فتوشاپ چیست؟
پترن های فتوشاپ الگو های از قبل آماده شده ای هستند که با پسوند Pat در منوی بالای نرم افزار فتوشاپ نمایان می شوند. در واقع یکی از کاربردی ترین ابزار های به کار رفته در آن الگو یا همان پترن فتوشاپ است که برای ایجاد و یا استایل بخشیدن به تصاویر مختلف استفاده می شود.
1- نحوه نصب پترن در فتوشاپ
برای اضافه کردن پترن به فتوشاپ 2 روش وجود دارد:
روش اول نصب پترن در فتوشاپ
- از سر برگ preset manager < preset < Edit را انتخاب می کنیم، تا پنجره preset manager باز شود.
- در پنجره باز شده، از منوی باز شونده، گزینه patterns را انتخاب می کنیم.
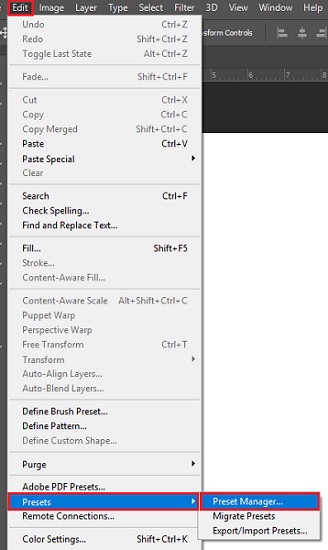
3. برای اضافه کردن پترن هایی که دانلود کردید باید بر روی دکمه load کیلک کرده و در پنجره باز شده، آدرس فایل patterns که با پسوند pat در آن جا قرار دارد را انتخاب کرده و ok را بزنید.
4. حال می توانید از مجموعه پترن های اضافه شده استفاده کنید.

روش دوم نصب پترن در فتوشاپ
- روی لایه ای که می خواهید پترن را در آن اعمال کنید، دابل کلیک کرده و به قسمت pattern overlay بروید و در منوی باز شو می توانید ار بین پترن ها انتخاب کنید.
- روی علامت چرخ دنده سمت راست بالا کلیک کرده و load pattern را بزنید و پترن خود را انتخاب کنید تا به فتوشاپ شما اضافه شود.

روش ذخیره یا خروجی گرفتن از پترن ها
برای ذخیره کردن پترن ها و استفاده بعدی از آن ها، دوباره همین مراحل قبل را طی کنید، اما این بار save patterns را بزنید و در محل دلخواه ذخیره کنید.

2- نحوه ساخت یا ایجاد پترن در فتوشاپ
اگر تصویری دارید و می خواهید آن را به پترن تبدیل کنید باید مراحل زیر را انجام دهید:
ابتدا عکس را با برنامه فتوشاپ باز کنید و اگر نیازی به تغییر اندازه آن بود، اندازه آن را تنظیم کنید. در این جا از یک عکس 30 در 30 پیکسل استفاده کرده ایم که بدون پس زمینه می باشد.

حالا به سربرگ “Edit” بروید و از کادر باز شده گزینه “Define Pattern” را انتخاب کنید.

اکنون در پنجره کوچکی که باز شده نام پترنی که می خواهید ایجاد کنید را انتخاب نمایید.

اکنون پترن شما ساخته شده است و در کادر پترن ها در قسمت آخرین پترن نمایش داده می شود.

3- نحوه استفاده از پترن ساخته شده در فتوشاپ
برای استفاده از پترن ساخته شده در فتوشاپ یک صفحه جدید ایجاد کنید و پس زمینه آن را به دلخواه رنگ کنید. من در اینجا یک صفحه نارنجی ایجاد کرده ام و می خواهم پترنی که ساخته ام را اعمال کنم.
برای استفاده از پترن ساخته شده مراحل زیر را طی کنید:
- ابزار سطل رنگ (Paint bucket Tool) را از نوار ابزار سمت چپ فتوشاپ انتخاب کنید.
- حالا در نوار تنطیمات ابزار ها که در بالای برنامه قرار دارد در کادری که در تصویر زیر مشاهده می کنید، کلیک کرده و گزینه Foreground را به Pattern تغییر دهید.

3. همچنین این کار را با استفاده از ابزار Pattern Stamp Tool نیز می توانید انجام دهید.

4. اکنون پس از انتخاب سطل رنگ و انجام تنظیمات مربوط به آن (که در بالا گفته شد)، برای اعمال پترن در صفحه ای که ایجاد کردید روی آن کلیک کنید تا اثر پترن ایجاد شده روی آن را مشاهده کنید.

5. پترنی را که در اینجا مشاهده می کنید، بسیار پر رنگ است. اگر می خواهید از این پترن به صورت کم رنگ تر استفاده کنید، می توانید از قسمت لایه ها میزان Opacity آن را کم کنید. من در تصویر زیر میزان Opacity را به 10% کاهش دادم.

امیدوارم این مطلب تحت عنوان ” نصب پترن و آموزش ساخت آن در فتوشاپ ” برایتان مفید باشد. 🌹