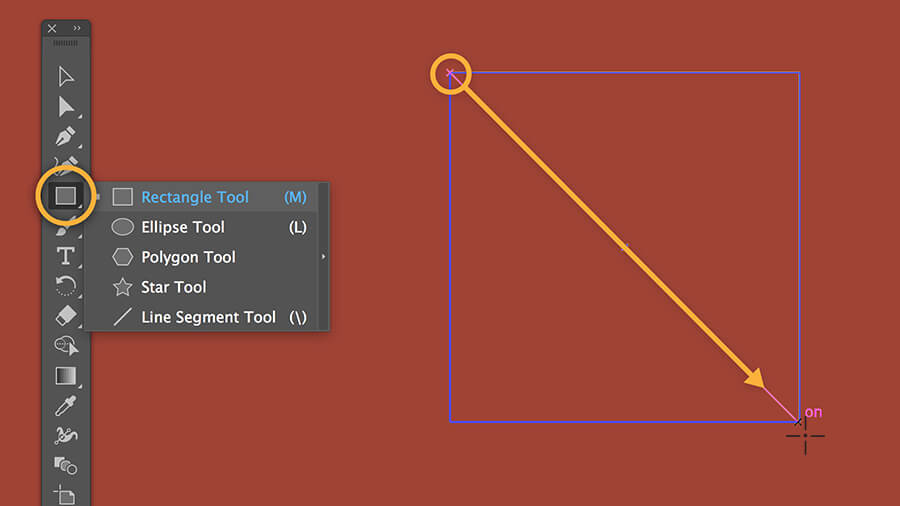در این بخش، آموزش رسم و کشیدن شکل (shape) و نحوه استفاده از ابزارهای shape را برای ترسیم اشکال اساسی در ایلوستریتور بررسی خواهیم کرد. اما قبل از شروع نحوه انتخاب یک shape را بررسی می کنیم تا در انتخاب و ویرایش این اشکال در ایلوستریتور مشکلی نداشته باشید.
بیشتر بخوانید…
Selection Tools (ابزار های انتخاب)
در Illustrator دو نوع ابزار انتخاب وجود دارد که برای انتخاب اشیا استفاده می شود.
✅ Selection Tool: برای انتخاب و جابجایی شکل استفاده می شود. همچنین می توان از آن برای تغییر اندازه یک شکل استفاده کرد.
✅ Direct Selection Tool: یک نقطه منفرد را به جای کل شکل انتخاب می کند و برای ویرایش نقطه یک شکل استفاده می شود. برای انتخاب چند نقطه، یک بار بر روی یک نقطه کلیک کنید و Shift را نگه دارید تا تمام نقاط با هم انتخاب شوند.
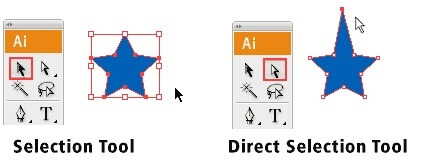
Shape Tools (ابزار های شکل)
حال به سراغ Shape Tools می رویم. وقتی به پالت ابزار بروید و بر روی ابزار مستطیل کلیک راست کنید، لیستی از ابزار های شکل (Shape) برای شما نشان داده می شود. ما با ابزار پیش فرض Rectangle شروع خواهیم کرد.
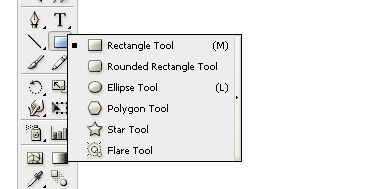
Fill & Stroke
بر روی مستطیل کلیک کرده و آن را روی صفحه بکشید. به طور پیش فرض، (Fill) یا رنگ داخل آن سفید و (Stroke) کادر دور آن به رنگ مشکی است.
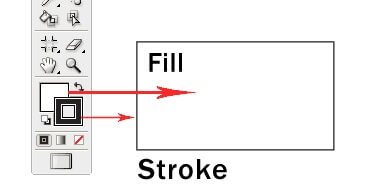
تغییر رنگ shape
در این قسمت از رسم شکل shape در ایلوستریتور می خواهیم رنگ مستطیل را تغییر دهیم. از قسمت جعبه ابزار بر روی Fill دو بار کلیک کنید تا کادر Color Picker باز شود. نوار لغزنده را به سمت آبی بکشید و یک رنگ آبی تیره انتخاب کنید سپس بر روی Ok کلیک کنید.

پاک کردن کادر دور مستطیل (Stroke)
ابتدا با ابزار Selection Tool شیپ را انتخاب و از قسمت جعبه ابزار یک بار بر روی Stroke کلیک کنید تا در حالت انتخاب قرار بگیرد، سپس از قسمت پایین این ابزار، روی نماد None که یک خط قرمز روی آن قرار دارد کلیک کنید تا Stroke از روی شیپ مورد نظر شما حذف شود.

ترسیم دایره و مربع
برای ترسیم یک مربع کامل و با تناسب از قسمت جعبه ابزار، Rectangle را انتخاب و Shift را نگه دارید و بکشید تا بتوانید یک مربع رسم کنید. همچنین برای رسم یک دایره، ابزار Ellipse Tool را انتخاب کرده و Shift را نگه دارید تا بتوانید یک دایره بکشید.

تغییر اندازه اشکال
برای تغییر اندازه اشکال، شکل را با استفاده از ابزار Selection Tool انتخاب کنید تا یک کادر دور آن ایجاد شود. گوشه کادر را برای تغییر اندازه بکشید. برای اینکه مقیاس آن در هنگام تغییر اندازه ثابت بماند، در زمان کشیدن به طور همزمان Shift را نیز نگه دارید.

چرخاندن اشکال
شکل را با استفاده از ابزار Selection Tool انتخاب کنید تا یک کادر دور آن ایجاد شود. ماوس خود را به سمت گوشه های کادر ببرید تا فلش چرخش نشان داده شود سپس کلیک کنید و آن را بچرخانید.
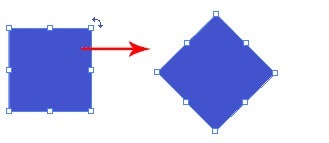
گزینه های بیشتر ابزار Shape Tools
از بخش جعبه ابزار، ابزار Star را انتخاب کنید سپس یک بار بر روی صفحه ایلوستریتور کلیک کنید تا یک کادر برای شما نمایش داده شود. مقادیر مشابه با تصویر زیر را وارد کنید و بر روی ok کلیک کنید. با این روش می توانید با اضافه کردن و کم کردن اشکال، شکل های پیچیده تری ایجاد کنید.
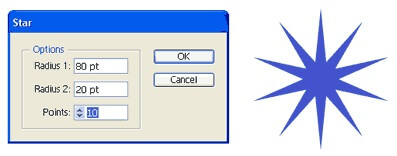
منبع: vectordiary