در مقاله قبل درباره جدید ترین نرم افزار های ویرایش عکس با شما صحبت کردیم؛ در این مقاله می خواهیم به معرفی کامل و آموزش فتوشاپ بپردازیم.
فتوشاپ نرم افزار گرافیکی و روتوش تصاویر است. این نرم افزار کاربردی، قدمتی دیرینه دارد و تاکنون بهترین نرم افزار روتوش تصویر شناخته شده است.
بسیاری از گرافیست های حرفه ای هنوز با خصوصیات و ویژگی های ابزارهای این نرم افزار آشنایی کامل ندارند. در ادامه ما برای شما آشنایی با نوار ابزار و ترفندهای پرکاربرد را تدارک دیده ایم که در ادامه مشاهده خواهید کرد.
بخش اول : آشنایی با ابزارهای اصلی فتوشاپ
هنگامی که وارد فضای فتوشاپ شوید شما با سه قسمت روبه رو می شوید.
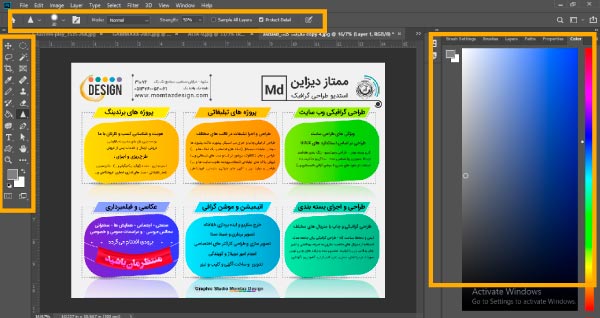
- نوار ابزار
- نوار خصوصیات
- پالت های مختلف
مهم ترین بخش آموزش فتوشاپ نوار ابزار آن است؛ هر آنچه نیاز دارید را در نوار ابزار جای گذاری کنید. اگر این بخش را تمرین کنید 70 درصد از فتوشاپ را یاد گرفته اید! برای هر ابزار کلید ترکیبی به صورت خودکار فعال است که ما به شما آن را معرفی می کنیم تا با زدن یکی از دکمه های صفحه کلیدتان آن ابزار فعال شود.
1- Move Tool (ابزار جابه جایی)

هنگامی که این ابزار را فعال کنید می توانید به سادگی عکس های خود را در صفحه کارتان جابه جا کنید. ابتدا روی لایه آن بایستید و سپس اگر قفل روی لایه است قفل آن را باز کنید. ( روی قفل کلیک کنید تا باز شود.) سپس روی عکس درک کنید (کلیک کنید و کلیک را نگه دارید) سپس عکس را به هر طرف که می خواهید ببرید.
کلید ترکیبی ابزار جابه جایی کلید v است.
2- Marquee (مارک)

مارک دو شکل اصلی دایره و مستطیل دارد که به شما اجازه می دهد دور قسمتی از تصویرتان را بگیرید. اگر می خواهید مثلا یک دایره کوچک بکشید و داخل آن را رنگ کنید بهترین ابزار برای شما مارک است.
برای کشیدن دایره ctrl+ M و برای کشیدن مستطیل کلید میانبر M به شما کمک می کند تا در کم ترین زمان بتوانید دایره ای را رسم کنید.
3- Lasso (ابزار لاسو):

این ابزار برای دورگیری (جدا کردن سوژه از پس زمینه) استفاده می شود اگر روی ابزار لاسو کلیک راست کنید منویی برای شما باز می شود که سه ابزار را به شما می دهد.
کلید میانبر یا کلید ترکیبی ابزار لاسو کلید L است.
- Lasso Tool
- Magnetec Lasso Tool
- Polygonal Lasso Tool
1- Lasso Tool
برای دور بری کردن با این ابزار باید یکسره اقدام کنید تا شکل تان را دور بری کند اگر کلیک کنید و دست تان را از روی کلیک بردارید این ابزار کار نمی کند.
2- Magnetec Lasso Tool
این ابزار به صورت مغناطیسی کار می کند و با توجه به کد رنگ به دور تصویر تان می چسبد و شما فقط لازم است تا نشانگر موس را همراهی کنید خود ابزار دور تصویرتان می چسبد اما اگر نیاز داشتید تیزی مو یا یقه را در بیاورید لازم است لبه یقه کلیک کنید تا به اصطلاح گره دستی بیندازید.
3- Polygonal Lasso Tool
این ابزار برای دوربری از تصاویری که لبه های تیزی دارند مناسب است. فقط لازم است هر لبه ای از عکس یک کلیک یا به اصطلاح درک کنید تا بتوانید دور شکل تان را دور بری کنید.
4- Magic Wand (چوب جادو)

با انتخاب ابزار و کلیک روی قسمتی از تصویر شما به نرم افزار دستور می دهید در هر کجا از تصویر این کد رنگی مشاهده می شود را به حالت انتخاب در بیاورد. از این ابزار برای دور بری عکس هایی که پس زمینه یک رنگ دارند استفاده می شود.
کلید میانبر یا کلید ترکیبی این ابزار دکمه M است.
5- Crop Tool (حذف قسمتی از تصویر)

ابزار کراپ برای حذف قسمت های اضافه تصویر استفاده می شود. این ابزار معمولا برای حذف قسمت های اضافه یا خراب تصویر استفاده می شود.
کلید میانبر ابزار کراپ C است.
6- Eyedropper (قطره چکان)

این ابزار برای شما نمونه رنگی می گیرد. به عنوان مثال می خواهید گوشه ای از تصویرتان دایره ای بکشید یا می خواهید برای گوش دختر بچه ای گوشواره بکشید ابتدا رسم می کنید سپس ابزار قطره چکان را فعال می کنید؛ روی قسمتی از پیراهن دختر کلیک کنید تا نمونه ای از رنگ آن را برای شما انتخاب کند و سپس گوشواره را به رنگ پیراهن در آورید.
کلید میانبر ابزار قطره چکان کلید I است.
7-Healing Brush (برس ترمیم)

یکی از کاربردهای اصلی و مهم این ابزار، برداشتن خال، جوش و لک های پوستی است. ابتدا روی ابزار کلیک کنید تا فعال شود سپس روی جوش را با این ابزار بکشید. لازم به ذکر است از سایز قلم کوچک استفاده کنید تا کارتان با دقت بیشتر انجام شود.
کلید میانبر این ابزار J است . شما می توانید برای ساده تر شدن و سرعت دادن به کارتان از کلید میانبر استفاده کنید.
8- Paintbrush and Pencil (قلمو)

این ابزار برای رسم اشکال به صورت دستی استفاده می شود. شما می توانید آن را تیز یا نرم کنید تا با توجه به شکل مورد نظر تان به خوبی فرم شکل را در بیاورید. می توانید سایز آن را تا ابعاد بسیار بالا زیاد کنید اما توجه داشته باشید از دقت آن بسیار کم می شود.
کلید میانبر این ابزار دکمه B است.

9- Clone Stamp (تمبر)
این ابزار به شما کمک می کند تا از قسمت مشخصی نمونه بگیرید و برای مکانی دیگری از شکل تان استفاده کنید. از این ابزار استفاده های زیادی می کنند و تصاویر حرفه ای تهیه می کنند.
کلید میانبر تمبر S است.
10- History Brush (برس تاریخچه)

این برس به شما اجازه می دهد تا به حرکت های قبل خود بازگردید به طور مثال می خواهید به 40 حرکت قبل بازگردید. برای استفاده از آن ابتدا برس را فعال کنید و روی ناحیه ای که می خواهید به عقب برگردانید کلیک کنید تا به عقب بازگردید.
کلید میانبر این ابزار برس تاریخچه Y است.
11- Eraser Tool (پاک کن)

کار کردن با این ابزار بسیار ساده است. جالب است بدانید اگر لایه قفل باشد این ابزار عمل نمی کند. ابتدا قفل لایه را باز کنید و سپس اقدام به پاک کردن بکنید.
کلید میانبر و سرعتی پاک کن E است.
12- Paint Can and Gradient Tools (سطل رنگ)

با استفاده از این ابزار می توانید داخل اجسامی که کشیدید رنگ بریزید. برای کار کردن با این ابزار ابتدا روی ابزار کلیک کنید تا ابزار فعال شود سپس روی لایه شکل تان بروید و روی تصویر کلیک کنید خواهید دید شکل شما رنگ می شود.
کلید میانبر سطل رنگ کلید G است.
13- Blur, Sharpen, and Smudge Tools

این سه ابزار مانند دیگر ابزارها عمل می کند اما هر کدام کاربرد متفاوتی دارد. در ادامه برای شما هر کدام را توضیح مختصری می دهیم.
1- Blur (محو)
این ابزار برای محو کردن استفاده می شود. لازم است روی هر قسمت از تصویر که می خواهید تار کنید کلیک کنید تا عکس شما تار شود.
2- Sharpen Tools (زنده کردن رنگ ها)
این ابزار رنگ ها را تیز و زنده می کند شما می توانید با استفاده از این ابزار رنگ های عکس را زنده کنید.
3- Smudge Tools (لکه)
ابزار Smudge Tools می تواند در تصویرتان دود یا لک ایجاد کنید. فقط لازم است روی قسمتی از عکس تان کلیک کنید و موس را تکان دهید و سپس انگشتتان را از روی کلیک موس بردارید خواهید دید عکس تان لک می شود. لازم است بدانید کار انگشت خیس را هم می کند.
14- Burn, Dodge, and Sponge Tools

این سه ابزار شدت نور را کنترل می کنند. با استفاده از کنتراست نور می توانید عکس های زیبایی را روتوش کنید.
کلید ترکیبی این ابزار O است.
1- Burn و Dodge (تیرگی یا سوختگی)
این ابزار می تواند هر قسمتی از عکس را که شما بخواهید تیره کند. حتی می توانید عکس ساده را به عکس پرتره تبدیل کنید. اگر در استفاده از آن زیاده روی کردید ابزار داج می تواند سیاهی را کمتر کند یا اصطلاحا سبک کند.
2- Sponge (اسفنجی)
این ابزار می تواند رنگ ها را اشباع کند.
15- Pen Tool (ابزار قلم)
ابزار قلم در طراحی های برداری استفاده می شود. اگر می خواهید طرح های برداری طراحی کنید بهتراست از این ابزار استفاده کنید.
کلید میانبر آن کلید P است.
16- Type Tool (تایپ)

ابزار تایپ دو حالت دارد روش اول تایپ کردن به صورت افقی و دیگری تایپ عمودی. شما می توانید با کلیک کردن روی ابزار مورد نیاز از آن استفاده کنید.
کلید ترکیبی آن کلید T است
17- Path Tool (ابزار مسیر)
ابزار مسیر مانند ابزار حرکت است با این تفاوت که این ابزار مسیرهای رفته شما را حرکت می دهند. می توانید با این ابزار مسیرهای اطراف را حرکت دهید.
کلید ترکیبی این ابزار کلید A است.
18- Shape Tool (ابزار شکل)

این ابزار به شما کمک می کند تا شکل بکشید. حتی می توانید اشکال سفارشی بسازید و در منوی آن ذخیره کنید تا هر زمان به آن نیاز داشتید استفاده کنید. این ابزار شکل هایی مانند: دایره، قلب، تاج، چندضلعی، دایره، مستطیل، مربع و… دارد.
این ابزار برای ماسک کردن و رسم تصویر بسیار استفاده می شود و کلید ترکیبی آن U است.
19- Layers (لایه ها)

پالت لایه ها به شما کم می کند تا لایه های پروژه را مدیریت کنید. برای شروع به کار کردن در فتوشاپ ابتدا باید کار کردن با لایه های آن را یاد داشته باشید تا بتوانید با کمک لایه ها به تمام مسیرها در پروژه دسترسی داشته باشید.
گروه بندی و نام گذاری لایه ها از اصلی ترین کارهایی است که باید انجام دهید. اگر درست لایه ها را نام گذاری کنید می توانید مدیریت خوبی را روی پروژه داشته باشید.
20- Adjustments (تنظیمات)
لایه های تنظیمات به آسانی می توانند روشنی و تیرگی عکس شما را تنظیم کنند. ضمن اینکه می توانید با رفتن به گزینه رنگ ها طیف رنگی متفاوتی را روی تصویر پیاده سازی کنید.
21- Color Channels (کانال های رنگی)
پالت رنگی شما به اجازه می دهد تا رنگ های خاص و دلخواه تان را پیدا کنید.
1- Color Picker (انتخاب رنگ)
شما می توانید با استفاده از این پالت رنگی، رنگ پس زمینه را تغییر دهید.
2- Color Swatches (تعویض رنگ)
اسواچ پالت رنگی از پیش تعریف شده ای است که به کار شما سرعت می بخشد. شما میتوانید رنگ دلخواه تان را انتخاب کنید و به منوی پالت اضافه کنید تا فقط با چند کلیک بتوانید رنگ دلخواه تان را انتخاب کنید.
22- History (تاریخچه)
شما می توانید با رفتن به منوی تاریخچه تغییرات قبلی را خنثی کنید. منوی تاریخ به شما اجازه بازدید تا 50 حرکت قبل را می دهد.
بخش دوم: آشنایی با ترفندهای پرکاربرد
مقاله مرتبط: آموزش روتوش حرفه ای تصاویربا فتوشاپ و کوچک کردن بینی با فتوشاپ
1- تغییر سایز، وارونه کردن و خم کردن تصویر
برای وارونه کردن و فرم دادن به تصاویر می توانید نرم افزار فتوشاپ را باز کنید و سپس روی منوی Edit کلیک کنید و سپس گزینه Transform را انتخاب کنید؛ برای شما منو باز می شود که شامل چرخش به چپ، چرخش به راست، وارپ کردن و … است.
ساده ترین راه برای چرخاندن تصویر این است که شما باید کلید های CTRL +T را فشار دهید سپس گیره های دور عکس تان را بچرخانید. (با چرخاندن این گره ها تصویرتان چرخیده می شود.)
قفل تصویر را باز کنید CTRL+T را فشار دهید و سپس روی تصویرتان کلیک راست کنید تا تمام گزینه های موجود در ترنس فرم برای شما فعال شود.
2- دور بری کردن تصاویر با Magnetic Lasso Tool (آهن ربا)
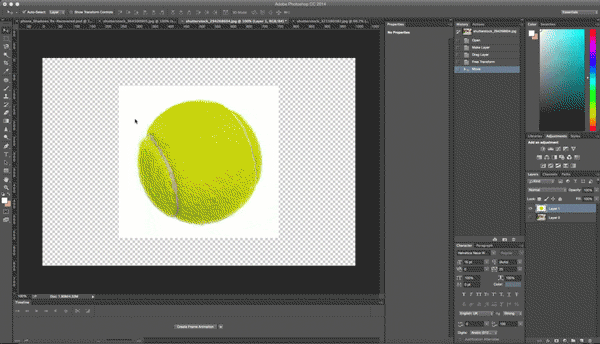
مثلا می خواهید عکس توپی را برش دهید و آن را کنار سگ بگذارید، ابتدا دکمه سمت چپ موس را فشار دهید و دورتا دور عکس حرکت دهید. بعد از کامل کردن دور تصویر دوبار کلیک کنید تا به حالت انتخاب در آید حال دور عکس تان را می توانید برش دهید.
بهتراست دورتا دور عکس تان را کامل بگیرید و آن را کپی کنید؛ و داخل سند جدید آن را نمایش دهید. می توانید آن را روی هر پس زمینه ای ببرید.
3- انتخاب یک جزتصویر با ابزار جادویی
مجیک وند یک ابزار دیگر است که کارکردن با آن، بسیار ساده است. فقط لازم است همانطور که در بالای مقاله گفته شد دورتا دور سوژه را بگیرید و آن را در جای دیگر قرار دهید.
۴- افزودن عناصر جدید به عکس Custom shape

برای اضافه کردن شیپ یا عنصر جدید لازم است روی گزینه شیپ ها بروید و شیپ مورد نظر خود را انتخاب کنید سپس با کلیک کردن روی قسمتی از تصویر و کشیدن شکل می توانید شیپ های زیبایی را تهیه کنید.
۵- ابزار تنظیم نور، رنگ و حالت تصاویر Adjustment layers
هنگام ورود به فضای فتوشاپ در منوی سمت راست ابزارهای تنظیم رنگ را مشاهده خواهید کرد که به شما کمک می کنند تا رنگ، تنالیته، کنتراست، روشنایی و تیرگی تصویر را تنظیم کنید. به زبان ساده تر در سمت راست، مدیریت رنگ قرار دارد.
از ویژگی های این ابزار ذخیره تنظیمات در لایه جدید است تا هر زمان که به آن نیاز نداشتید آن ها را پاک کنید بدون اینکه به تصویر اصلی آسیب بزنید.
۶- افکت دادن سریع به یک تصویر با Layer Styles

افکت دادن به عکس کار ساده ایست، که زیبایی عکس را ده برابر می کند برای کار با افکت ها ابتدا از لایه اصلی کپی بگیرید و سپس روی لایه جدید تغییرات را اعمال کنید. برای افکت دادن به تصویر نشانگر موس را روی لایه مورد نظر قرار دهید و سپس افکت ها را اعمال کنید.
این بخش شامل افکت های درخشیدن تصویر، تیره کردن دور عکس، سایه اندازی درون، سایه بیرونی عکس، تیرگی داخل تصویر و … است.
۷- رفع نقص های صورت، بدن و…با Spot healing brush
یکی از ابزارهای کلیدی برای رفع نقص های چهره و یا پس زمینه ابزار Spot healing brush است. برای رفع کردن آن ابتدا روی تصویر کلیک کنید و به سراغ نقص های تصویر بروید.
این نرم افزار به صورت خودکار از پیکسل های سالم نزدیک نمونه می گیرد و در هر کجا که کلیک کنید قابل مشاهده می شود.
روتوش تصویر بخش کاملی است شما باید ابتدا آموزش فتوشاپ را ببینید تا با ابزارها آشنایی پیدا کنید سپس به سراغ روتوش تصاویر بروید.
8- مات کردن و زنده کردن برخی نواحی
مات کردن دور چشم با استفاده از ابزار Blur, روشن کردن سفیدی چشم با ابزارهای موجود زیبایی دو چندانی به عکس شما می دهد.
نکات کلیدی
- برای آموزش فتوشاپ لازم است فقط دقت خود را بالا ببرید و در قسمت لایه ها با توجه بیشتری کار کنید.
- تصویر را بیش از حد تیره یا روشن نکنید.
- قبل از انجام کار از فایل اصلی کپی بگیرید ضمن اینکه از لایه های اصلی ها هم کپی داشته باشید.
- حدالامکان روی فایل اصلی تمرین نکنید. روی تصویری مشابه تصویر اصلی کار کنید تا متوجه ابزارها و کارایی آنها بشوید.
- برای روتوش عکس بیش از نیاز تیره و روشن نکنید در غیر اینصورت تصویر شما مصنوعی می شود.
امیدواریم بعد از مطالعه این مقاله با نوار ابزارها آشنا شده باشید و بتوانید با آن کار کنید. به شما پیشنهاد می کنیم تا هر کدام از ابزارها را حداقل یکبار امتحان کنید تا بیشتر متوجه کارایی آنها شوید.



