ابزار Path یکی از سخت ترین ابزارها برای یادگیری ایلوستریتور خواهد بود. یادگیری آن معمولا هفته ها طول بکشد و ممکن است افراد مبتدی در هنگام کار با آن ابتدا نا امید شوند اما جای نگرانی نیست چرا که با تمرین روزانه، به زودی می توانید هر شکلی را با آن رسم کنید و از کار با آن لذت ببرید. در ادامه نحوه رسم شکل با ابزار pen در ایلوستریتور را به شما خواهیم گفت. در ادامه با همراه باشید.
بیشتر بخوانید…
نحوه رسم شکل با ابزار pen در ایلوستریتور
رسم خطوط راست و مستقیم
- ابزار Pen را انتخاب کرده و روی صفحه یک بار کلیک کنید تا نقطه لنگر (anchor point) اول ایجاد شود.
- ماوس خود را به موقعیت بعدی ببرید و دوباره کلیک کنید تا نقطه دوم ایجاد شود. حالا دو نقطه لنگر بهم متصل می شوند.
- برای ایجاد یک شکل W همانطور که در تصویر زیر مشاهده می کنید، این کار را ادامه دهید.
- برای ترسیم خط جدید، روی ابزار انتخاب (نماد پیکان سیاه) کلیک کنید و دوباره ابزار قلم را برگردانید.

بستن یک مسیر
برای بستن یک مسیر، روی نقطه شروع کلیک کنید تا شکل بسته شود.

رسم خطوط منحنی با (Curved Line)
ابزار pen را انتخاب کرده و روی صفحه کلیک کرده و درگ کنید، با توجه به تصویر زیر دستگیره هایی به وجود می آید که با کمک آن ها می توان خطوط منحنی ایجاد کرد.

تغییر مسیر path
برای ایجاد یک نقطه لنگر (anchor point) صاف، ابزار pen را انتخاب کرده و روی صفحه کلیک کنید و بکشید. بدون اینکه دستتان را از روی کلیک ماوس رها کنید، ماوس را نگه دارید و کلید Alt را فشار داده و دستگیره ها را بکشید تا جهت مسیر یا (path) تغییر کند.

ترسیم یک مسیر دایره ای
برای ایجاد یک نقطه لنگر صاف کلیک و درگ کنید. همچنان افزودن نقاط را ادامه دهید و سپس روی نقطه شروع کلیک کنید تا مسیر بسته شود.

افزودن نقاط Anchor Points
ابزار pen را انتخاب کنید و به سمت مسیری که می خواهید نقطه لنگر جدیدی به آن اضافه کنید، بروید. یک علامت (+) در کنار pen ظاهر می شود، روی مسیر کلیک کنید تا یک نقطه لنگر جدید ایجاد کنید.

حذف نقاط Anchor Points
برای حذف نقطه دلخواه خود، Pen Tool را به سمت نقطه ای که می خواهید آن را حذف کنید، ببرید. یک علامت منفی (-) در کنار pen ظاهر می شود. برای حذف آن روی نقطه لنگر کلیک کنید.

تبدیل نقاط Anchor Points
برای تبدیل نقطه لنگر دارای انحنا به یک نقطه لنگر تیز، ابزار Pen Tool را نزدیک نقطه لنگر ببرید و همزمان Alt را نگه دارید، مشاهده می کنید که ابزار pen به شکل یک فلش یا پیکان تغییر می کند. حالا روی آن کلیک کنید تا نقطه صاف به نقطه تیز تبدیل شود.
می توانید روی نقطه لنگر کلیک کرده و بکشید تا دوباره به نقطه صاف تبدیل شود.
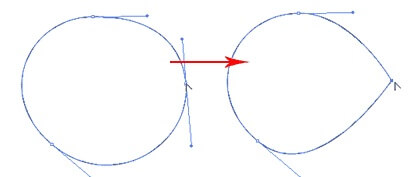
حرکت دادن نقاط لنگر
برای انجام این کار ابزار Direct Selection را انتخاب کرده و روی نقطه ای که می خواهید آن را حرکت دهید، کلیک کنید. همچنین برای تغییر موقعیت آن کلیک کنید و آن را به مکان مورد نظر بکشید.

تغییر مسیرهای لنگر
با استفاده از Pen Tool می توانید جهت نقاط لنگر را به سرعت تغییر دهید. Ctrl را نگه دارید تا ابزار Pen Tool به Direction Selection Tool تغییر کند. نقطه لنگر مورد نظر را که می خواهید ویرایش کنید، انتخاب کنید. handle یا دستگیره لنگر ظاهر می شود.
اکنون Ctrl را رها کرده و کلید Alt را نگه دارید تا به Convert Anchor Tool تغییر کند. برای تغییر جهت، روی دستگیره ها کلیک کنید و آن ها را بکشید.

ترسیم یک کلید قدیمی
پس از یادگیری نحوه کار با ابزار pen ایلوستریتور ، ما آنچه را که یاد گرفته اید برای ایجاد این شکل کلید قدیمی استفاده می کنیم. برای ایجاد زاویه های راست و دقیق، Shift را قبل از اضافه کردن نقطه لنگر جدید نگه دارید تا زاویه ها روی 90 درجه ثابت شوند.

تصویر نهایی
این تصویر، تصویر نهایی است.

نکاتی برای استفاده از ابزار Pen
- از نقاط لنگر کمتری برای رسم شکل خود استفاده کنید.
- نقاط لنگر را در جایی که جهت خط یا منحنی را تغییر می دهید اضافه کنید.
- از میانبر هایی مانند Alt و Ctrl استفاده کنید تا سریعاً یک ابزار را به ابزار دیگر تبدیل کنید و بتوانید مسیرها را ویرایش کنید.
- زمانی که کلید Shift را نگه داشته و نقطه لنگر بعدی را اضافه می کنید، این نقطه به طور خودکار با زاویه های 45 درجه اضافه می شود.
آموزش بیشتر ابزار Pen Tool
برای یاد گیری این ابزار باید تمرینات زیادی با آن انجام دهید. این تمرینات را در کامپیوتر خود ذخیره کرده و با رفتن به زبانه File و Place آن را در ایلوستریتور قرار دهید.
تصویر را انتخاب کرده و مطمئن شوید گزینه الگو (Template) فعال است. اکنون تصویر کمرنگ شده و به عنوان الگو قرار می گیرد. سعی کنید زود نا امید نشوید و آن قدر تمرین کنید تا به خوبی کار با ابزار pen ایلوستریتور را یاد بگیرید.
نمونه ای از اشکال ایجاد شده با pen tool

منبع: vectordiary



